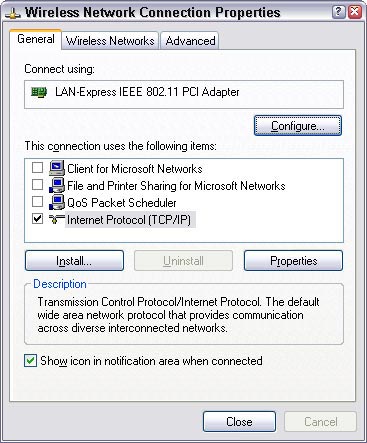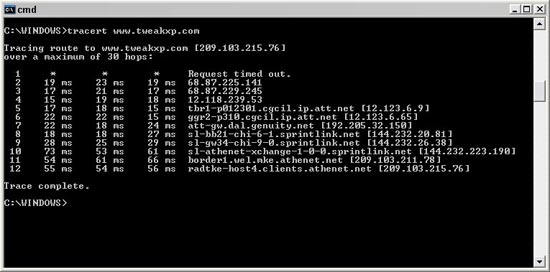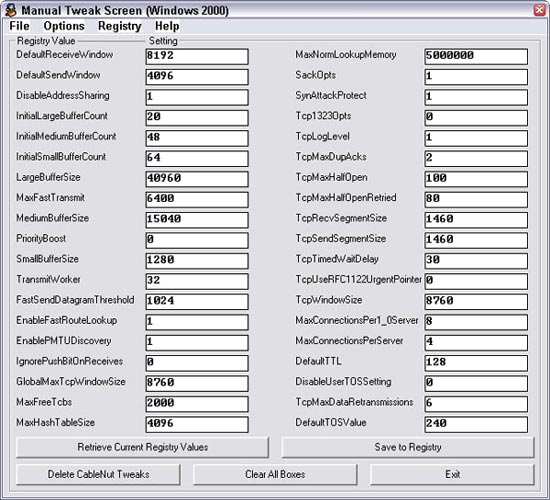Feb 28, 2009
Cùng nhau làm project2
Link tải orcad 16
Download list MediaFire link 7 - Tự động tải hàng loạt Link trên Mediafire
Chương trình này sử dụng chung với Internet Download Manager (IDM) áp dụng cho IDM phiên bản 5.14 trở lên.
Vào IDM,chọn menu Download/Options/Downloads
Cấu hình như hình vẽ.

Giao diện của chương trình:
| Ảnh dưới đây đã được chỉnh sửa kích cỡ. Hãy click vào đây để xem toàn bộ ảnh. Ảnh gốc có kích thước 626x476. |

Giải thích chức năng:
Đây là chương trình giúp việc download nhiều file trên mediafire trở nên nhẹ nhàng hơn vì không cần phải copy từng link vào trình duyệt rồi chờ hiện ra link trực tiếp,sau đó phải chuyển link trực tiếp sang chương trình tăng tốc download(IDM).
Download folder: là đường dẫn mong muốn để IDM down vào folder này.
IDM path: là đường dẫn của file thực thi IDM.
Number download: số file dc download đồng thời.
Password if in need : để phục vụ cho link dạng như hình dưới.(nếu link có pass sẽ tự kích hoạt chức năng này,còn không thì sẽ bỏ qua)
Shutdown after finish: tắt máy sau khi đã download xong.(Có đếm ngược 30 giây)
Hide to Tray: ẩn xuống Tray bên phải góc dưới.Nếu click vào lại hiện lại bình thường.
Cách dùng:
Nếu là link dạng như hình vẽ:
| Ảnh dưới đây đã được chỉnh sửa kích cỡ. Hãy click vào đây để xem toàn bộ ảnh. Ảnh gốc có kích thước 656x196. |

Hoặc dạng:
Hoặc dạng link ẩn:
Vào chương trình click chuột phải vào chỗ màu xám chọn Add link

Kết quả như sau:
| Ảnh dưới đây đã được chỉnh sửa kích cỡ. Hãy click vào đây để xem toàn bộ ảnh. Ảnh gốc có kích thước 624x290. |

| Ảnh dưới đây đã được chỉnh sửa kích cỡ. Hãy click vào đây để xem toàn bộ ảnh. Ảnh gốc có kích thước 624x20. |
Sau đó nhấn nút Start và chờ đến khi chương trình download xong.
Đối với link dạng folder

Vào chương trình click chuột phải vào chỗ màu xám chọn Check Link
Và chờ khoảng 15 giây sẽ hiện ra toàn bộ link như hình sau:
| Ảnh dưới đây đã được chỉnh sửa kích cỡ. Hãy click vào đây để xem toàn bộ ảnh. Ảnh gốc có kích thước 610x339. |

Nhấn Ok thì các link trên sẽ vào chương trình chính.
Sau đó ta nhấn nút Start,giống trường hợp 1.
Reset Link và Delete Link: áp dụng cho link bạn bôi màu xanh(có thể chọn nhiều link cùng lúc)
Chúc bạn down được nhiều từ mediafire. Have fun!
Mediafire là website cho download miến phí để thu tiền đặt quảng cáo, hãy đừng làm điều gì ảnh hướng đến quyền lợi của mediafire.
link: http://www.mediafire.com/?9tj3mx1cie3
Nguồn: http://www.vn-zoom.com Đọc tiếp →
Feb 27, 2009
Cách Download Nhạc
Các bạn nên sử dụng phần mềm hỗ trợ download đề tải về nhanh hơn: http://www.mediafire.com/?vflxvwvcgbc Pass giải nén: tech24.vn
Sau đây mình hướng dẫn tải nhạc từ http://mp3.zing.vn/:
Để tìm bài hát mình cần các bạn sử dụng ô tìm kiếm:
 Để tìm theo danh mục thì các bạn để ý các cột bên trái như zing hot, zing trịnh công sơn...
Để tìm theo danh mục thì các bạn để ý các cột bên trái như zing hot, zing trịnh công sơn...Bây giờ mình hướng dẫn cách tải bài hát. Để tải về, các bạn nhấn vào mũi tên hướng xuống:
 Trên màn hình sẽ hiện lên cửa sổ:
Trên màn hình sẽ hiện lên cửa sổ: Trong đó Hộp Save As là nơi chứa bài hát bạn tải về.
Trong đó Hộp Save As là nơi chứa bài hát bạn tải về.Trên đây mình hướng dẫn sơ qua cách tải nhạc đơn giản, có thắc mắc gì các bạn cứ post comments ở dưới. Đọc tiếp →
Feb 23, 2009
Phần mềm chát trên di động cực hay

phần mềm này ngoài tính năng chát, còn tích hợp nhiều tính năng như lướt web, đọc báo (RSS)...
Download here Đọc tiếp →
Kiếm Paypal Or Account RapidShare.CoM ( Megaupload.com )
1)Tạo một account paypal(bạn có thể bỏ qua bước này nếu đã có rồi)
Vào trang https://www.paypal.com/ và sign up
Tạo 1 paypal premier account (free)
Khi yêu cầu điền thông tin về credit card thì click CANCEL
2)Vào trang
http://bux.to/?r=bluewind188
và register một account
Ở phần referral name bạn có thể để trống hoặc để tên bất kỳ user id nào mà bạn reffer tới ( nếu bạn register bằng link trên thì bạn reffer cho mình)
Người được reffer sẽ được hưởng bonus từ bạn. Bạn có thể xem thông tin chi tiết trong phần Howto của website.Nếu bạn để trống phần này, account của bạn sẽ được bán bởi trang web chủ với giá khoảng 1$, bởi vậy bạn nên reffer tới 1 ai đó (nếu ko có ai thì reffer cho mình nhé)
Cách mình kiếm tiền như thế nào? Rất đơn giản, bạn chỉ cần vào phần đọc quảng cáo:
http://bux.to/surf.php
Click vào các trang quảng cáo, và để trang đó 30s. Bạn sẽ có $0.01 cho mỗi lần trang web.
Nhưng điều tuyệt vời ở đây là bạn có thể làm việc này hoàn toàn tự động như saukhông phải canh me, chờ đợi để click quảng cáo)
+Install 2 plugin sau của firefox:
https://addons.mozilla.org/en-US/firefox/addon/115
https://addons.mozilla.org/en-US/firefox/addon/748
(GreaseMonkey and ReloadEvery)
+Tiếp đó vào trang http://bux.to/surf.php
Click phải --> Chọn ReloadEvery -> Enable
Click phải một lần nữa --> Chọn ReloadEvery -> Chọn Custom == 1phút30s (Nghĩa là sau 1p30s, trang web sẽ tự động refesh cho bạn)
Set it to 1minute and 30Seconds. (This means every 1minute and 30 seconds the page will refresh)
+ Tiếp theo,install file sau bằng cách dán link này vào firefox: http://www.gss.org.yu/bux/bux.user.js (Greasemonkey sẽ yêu cầu bạn cài file này, click 'Install')
(Đây là một script để tự động click vào các trang web quảng cáo cho bạn)
3)Cuối cùng, bạn chỉ cần mở trang web http://bux.to/surf.php và để đó, nó sẽ tự động đọc mỗi khi có quảng cáo mới xuất hiện.
Khi có đủ tiền, khoảng trên $10, bạn có thể chuyển vào tài khoản paypal để mua account hoặc mua sắm gi đó.
Sau khi tạo account xong, bạn hay giới thiệu thêm mọi người reffer cho bạn thì số tiền bạn kiếm được càng nhiều hơn.
» 35 referrals click 10 ads per day = $3.50
» Your daily earnings = $3.50
» Your weekly earnings = $24.50
» Your monthly earnings = $105.00
Hoặc
» 100 referrals click 10 ads per day = $10.00
» Your daily earnings = $10.00
» Your weekly earnings = $70.00
» Your monthly earnings = $300.00
Bạn cũng có thể mua account reffer cho bạn thông qua trang web chủ, khoảng 100$ cho 100 account.
Mọi người cùng nhau kiếm tiền nào.
EarMaster School v5.0.600S

Phần mềm này thực sự cần thiết cho ai muốn nâng cao trình độ âm nhạc của mình
Các bạn download tại đây
Pass: vnbluelife
Các bạn thấy hay thì nhấp hộ q , u.a ,, n. g c 'a, o nha
Có gì cần giúp đỡ các cứ post lên nha ^^ Đọc tiếp →
Feb 22, 2009
Các tài liệu cho chủ đề 11 Mạng máy tính
Trao đổi về Subneting : http://diendan.camau.gov.vn/showthread.php?t=682
http://www.solarwinds.com/products/freetools/
bài tập subnetting: http://forum.dientu5.org/archive/index.php?t-330.html Đọc tiếp →
Tài liệu các môn học của khoa DTVT
- Cơ sở kỹ thuật đo lường- Cơ sở mạng thông tin- Kỹ thuật vi xử lý- Kỹ thuật truyền hình- Kỹ thuật phần mềm- Kỹ thuật siêu cao tần và anten- Kỹ thuật viễn thông- Mạng máy tính- Mạng thông tin- Multimedia- Thiết kế hướng đối tượng (UML)- Thông tin quang- Thông tin vệ tinh- Tổ chức và quy hoạch mạng viễn thông- Tư tưởng Hồ Chí Minh- Vi điện tử và công nghệ.Và còn nhiều môn khác, nhưng không có ebook.
http://www.mediafire.com/?sharekey=ea047371b99ba53cd5a101cf914073b48d6f9e7220821a53
Nguồn :http://forum.dientu5.org Đọc tiếp →
Feb 19, 2009
Những kiến thức cơ bản cần biết
Một số kiến thức theo mình là cần thiết:
+Mã hoá và giải mã
+Điều chế và giải điều chế
Điều chế băng gốc:
PCM, PCM vi sai, delta, PTM, PWM, PPM
Điều chế tương tự:
AM (2 biên, 2 biên có nén, 1 biên), FM, PM
Điều chế số:
PSK, BPSK, DPSK, FSK
QPSK, MPSK, QAM
OFDM
+Mã đường truyền
+Chuyển mạch kênh : http://vi.wikipedia.org/wiki/N%E1%BB%91i_chuy%E1%BB%83n_m%E1%BA%A1ch
+Chuyển mạch gói :http://vi.wikipedia.org/wiki/N%E1%BB%91i_chuy%E1%BB%83n_g
%C3%B3i
+Sự khác biệt giữa chuyển mạch kênh và chuyển mạch gói?
http://www.tapchibcvt.gov.vn/News/PrintView.aspx?ID=15555
+Chuyển mạch ảo : http://vi.wikipedia.org/wiki/N%E1%BB%91i-chuy%E1%BB%83n_g%C3%B3i_m%E1%BA%A1ch_%E1%BA%A3o
+ATM
Và con nhiều kiến thức quan trọng từ từ mình sẽ cập nhật Đọc tiếp →
Feb 18, 2009
Hướng dẫn cài đặt MODEM ROUTER ADSL POSTEF
| ||
Tăng tốc cho mạng và truy cập Internet
| Tăng tốc cho mạng và truy cập Internet |
Với bản chất trừu tượng của một hệ điều hành, nên Windows không thể tối ưu với tất cả các thiết lập phần cứng của bất kỳ ai.
Cần phải biết rằng nếu bạn gỡ bỏ giao thức Client for Microsoft Networks và giao thức chia sẻ file thì bạn sẽ không thể chia sẻ được file. Thêm vào đó, bạn cũng sẽ không thể kết nối đến máy tính từ xa để xem các file được chia sẻ của chúng.
3. Nhập giá trị độ trễ mà bạn đã tính toán trước đó vào ô Latency trên trang web và kích vào nút Calculate.
Thận trọng Theo Extremetech nguồn: http://www.3c.com.vn |